如果不希望在审阅文档时显示批注,必须通过删除文档中的批注来清除它们。要了解文档中是否仍有批注,请单击“审阅”选项卡上“修订”组中的“显示标记”。
插入批注
您可键入批注。在 Tablet PC (Tablet PC:运行 Microsoft Windows XP Tablet PC Edition 的计算机。使用 Tablet 笔,您可以直接在屏幕上写字,还可以执行鼠标的功能。也称为 Tablet 计算机。) 上,可插入声音批注或手写批注。
键入批注
1、选择要对其进行批注的文本或项目,或单击文本的末尾处。
2、在“审阅”选项卡上的“批注”组中,单击“新建批注”。

3、在批注框中或在“审阅窗格”中键入批注文本。
注释 要响应批注,请单击其批注框,然后单击“批注”组中的“新建批注”。在新批注框中键入响应。
插入声音批注
如果您的计算机是 Tablet PC,则可以录制声音批注。声音批注作为声音对象添加到批注框中。
在首次添加声音批注前,您需要将“插入声音”命令添加到“快速访问工具栏”。
1、单击“Microsoft Office 按钮”
 ,然后单击“Word 选项”。
,然后单击“Word 选项”。2、单击“自定义”。
3、在“从下列位置选择命令”下的列表中,选择“所有命令”。
4、在命令列表中,单击“插入声音”,然后单击“添加”。
要将声音批注添加到文档中,请执行下列操作:
1、在“快速访问工具栏”上,单击“插入声音”
 。
。2、在打开的对话框中,单击开始按钮并录制声音批注。
3、当录制批注完成时,按停止按钮并关闭对话框。
4、如果 Microsoft Office Word 显示一条消息,询问是否要更新声音对象,请单击“是”。
要收听录制的批注,请右键单击批注框,指向“‘录制机文档’对象”,然后单击“播放”。
注释 有关录制和编辑声音对象的其他信息,请参阅您的声卡和麦克风的文档。
插入手写批注
如果您的计算机是 Tablet PC,则可在文档中插入手写批注。墨迹将添加并显示在批注框中。
1、在“审阅”选项卡上的“批注”组中,单击“新建批注”。

2、在批注气泡中撰写批注。
删除批注
�要快速删除单个批注,请右键单击该批注,然后单击“删除批注”。
�要快速删除文档中的所有批注,请单击文档中的一个批注。在“审阅”选项卡上的“批注”组中,单击“删除”下的箭头,然后单击“删除文档中的所有批注”。
删除特定审阅者的批注
1、在“审阅”选项卡上的“跟踪”组中,单击“显示标记”旁边的箭头。

2、要清除所有审阅者的复选框,请指向“审阅者”,然后单击“所有审阅者”。
3、再次单击“显示标记”旁的箭头,指向“审阅者”,然后单击要删除其批注的审阅者的姓名。
在“批注”组中,单击“删除”
 下的箭头,然后单击“删除所有的显示批注”。
下的箭头,然后单击“删除所有的显示批注”。注释 此过程会删除您选择的审阅者的所有批注,包括整篇文档中的批注。
提示 您也可通过使用审阅窗格审阅和删除批注。要显示或隐藏审阅窗格,请单击“修订”组中的“审阅窗格”。要将审阅窗格移动到屏幕底部,请单击“审阅窗格”旁的箭头,然后单击“水平审阅窗格”。
更改批注
如果批注在屏幕上不可见,请单击“审阅”选项卡上“修订”组中的单击“显示标记”。

1、单击要编辑的批注框的内部。
2、进行所需的更改。
注释
�如果批注框处于隐藏状态或只显示部分批注,您可以在审阅窗格中更改批注。要显示审阅窗格,请在“修订”组中,单击“审阅窗格”。要使审阅窗格在屏幕底部水平显示而不是在屏幕侧边垂直显示,请单击“审阅窗格”旁的箭头,然后单击“水平审阅窗格”。
�要响应批注,请单击其批注框,然后单击“批注”组中的“新建批注”。在新批注框中键入响应。
添加或更改批注中使用的姓名
1、在“审阅”选项卡上的“跟踪”组中,单击“修订”旁边的箭头,然后单击“更改用户名”。
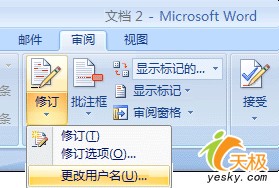
2、单击“个性化”。
3、在“对 Office 副本进行个性化设置”下,更改您要在自己的批注中使用的姓名或缩写。
注释
�您键入的姓名和缩写将由所有 Microsoft Office 程序使用。对这些设置所做的任何更改会影响其他 Office 程序。
�当对要用于您自己的批注的姓名或缩写进行更改时,仅会对更改之后的批注产生影响。不会对在更改姓名或缩写之前文档中已存在的批注进行更新。


