Office所带的图表制作程序—Graph能利用表格数据来创建图表。该程序作为Office工具中的一个组件,不但Excel可调用,Word也可以调用。Office 2003所带的图表制作程序是Graph 11中文版。
下面以图1中的数据创建图表为例,说明Excel 2003创建和编辑图表的方法。 1 创建图表
第一步,选定所需的数据后,单击“插入”�“图表”。
提示:图1选定的是,B2-F2和B5-F5两个不相邻的单元格区域。选定方法是,先选定其中的一个区域(如,B5-F5)后,按Ctrl键,再选定另一个区域(如,B2-F2)。
第二步,在“图表向导-4 步骤之1-图表类型”对话框(图2)上,“标准类型”框中,选定所需类型(如饼图)后,再选定 “子图表类型”,然后单击“下一步”。

图1

图2
第三步,在“图表向导-4 步骤之1-图表源数据”对话框(图3)上,如果需要更改源数据(区域),则单击“数据区域”框右端的“压缩对话框” 按钮,临时移除对话框,以便于在工作表中通过选择单元格来输入区域。完成后,可再次单击该按钮显示完整对话框。最后单击“下一步”。
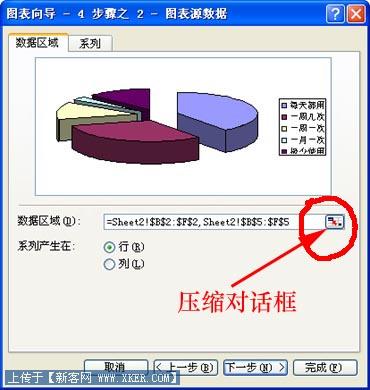
图3

图4
第四步,在“图表向导-4 步骤之1-附表选项”对话框(图4)上,“标题”选项卡的“图表标题”框中键入图表标题;“图例”选项卡上,“位置”单选按钮组中,选中“底部”,将图例放置在底部;“数据标志”选项卡(图5)上,选中“类别名称”复选框,然后,单击“下一步”。

图5

图6
第五步,在“图表向导-4 步骤之1-图表位置”对话框(图6)上,选择将图表“作为其中的对象插入”原工作表,或“作为新工作表插入”(插入到一张新建的工作表中),单击“下一步”。本篇文章发表于www.xker.com(新客网)
至此图表创建工作全部完成。
2 编辑图表
2.1 更改图表类型
图表的类型有:柱形图(默认)、条形图、折线图、饼图等14种。
选择(改变)图表类型方法:在图表区域内单击鼠标右键,再单击快捷菜单上的“图表类型”,然后进行选择。图2所示,在“图表类型”对话框的“标准类型”选项卡上,选中“图表类型”为“饼图”,“子图表类型”为“分离型三维饼图”。
由于默认选项是依据行数据制作图表,如果需要按列数据制作图表,所以需单击“常用”工具栏的“按列”按钮。
2.2 图表元素
组成图表的元素,如,图表标题、坐标轴、网格线、图例、数据标志等用户均可添加或重新设置。
如添加标题的方法是:
⑴在图表区域内单击鼠标右键,再单单击快捷菜单上的“图表选项”。
⑵在“图表选项”对话框的“标题”选项卡(图4)上,“图表标题”框中键入“受访者使用计算机频率”,然后单击“确定”。
2.3 调整图表大小
用鼠标拖动图表区的框线可改变图表的整体大小。改变图例区、标题区、绘图区等大小的方法相同,即,在相应区中空白处单击,边框线出现后,用鼠标拖动框线即可。
3 Excel图表打印
如果在排版时,在一个打印页面(如,一张A4纸上)上,排列两张或两张以上的图表,打印时,不能选中其中任何一张,否则,一张A4纸上只打印选中那张图表。
4 word中制作图表
在word中调用Graph 11,制作图表的方法,与上述基本相同,故不再赘述!
图表的大小、在文档中的位置等也可精确设定,周围文字的环绕方式和环绕位置用户也可根据需要设定。方法是:
在图表区内单击鼠标右键,再单击“设置对象格式”,然后在“大小”、“环绕”和“位置”选项卡上设定。


