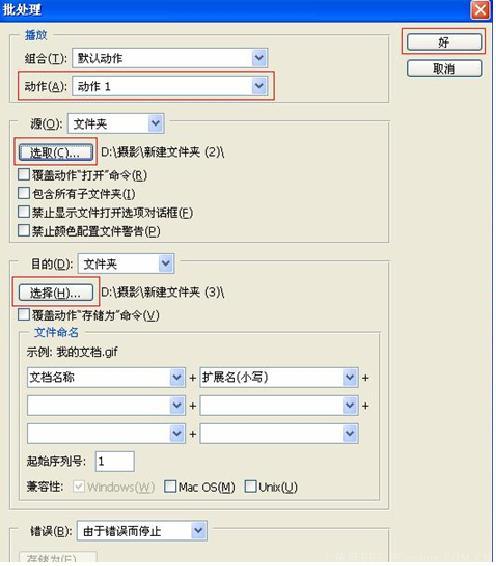二、当用Photoshop把素材图片打开以后,我们再执行“窗口-动作”命令(快捷键ALT F9)。
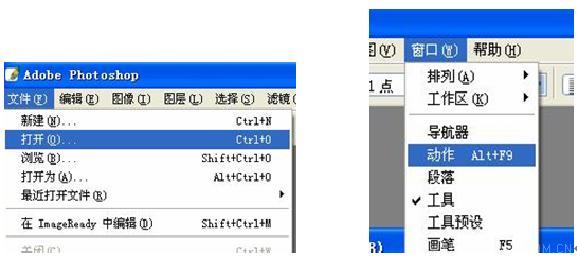
三、用鼠标单击动作面板下方的“创建新动作”按钮。
四、在弹出的新动作的设置面板上,设置好动作的名称,我们这里用默认的,然后单“记录”就OK。
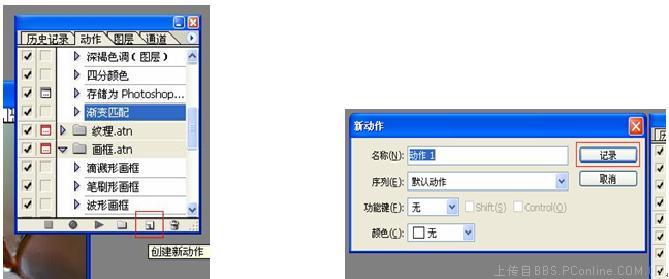
五、对要处理的图片按正常步骤处理,此时“动作”中的“记录按钮”为红色。
六、图片处理完成以后将图片保存并关闭,点击“动作”中的停止播放按钮。
七、接着我们再继续执行“文件-自动-批处理”命令。
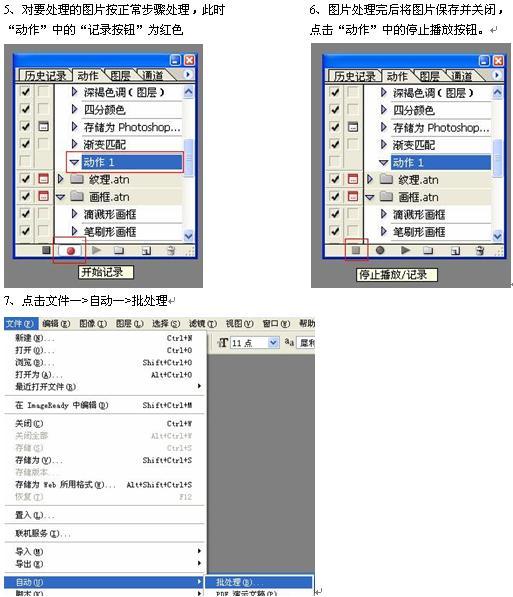
八、在弹出批处理的对话框中,在动作栏中选择之前我们设置的动作名称(就是我们用的那个默认的“动作1”),再点击下面的选取,选取我们要批处理图片所在的文件夹,源中也要选定文件夹,然后直接点击确定,确定以后,你所选取文件夹中的图片,就会按照我们上一张图片的处理方式进行自动批处理,现在就可以打开文件夹查看一下哦。